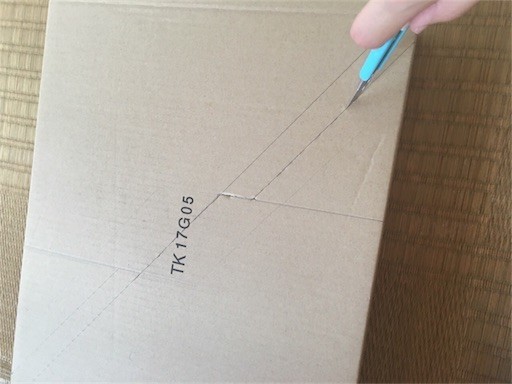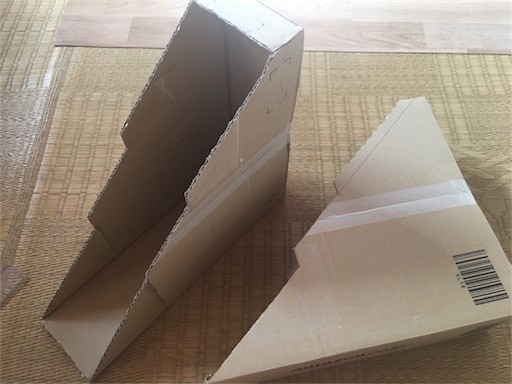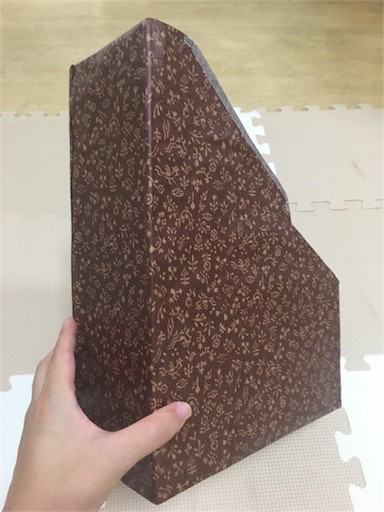Bluetoothキーボード 折りたたみ ワイヤレス キーボード LESHP B023 のレビュー
こんにちは。
レビューなんてブログで書いたことがないので拙いものになりますが、誰かの参考になれば幸いです。
私が先日購入したのは、Bluetoothキーボード 折りたたみ ワイヤレス キーボード LESHP B023です。
下記にamazonのリンクを貼らせていただききます。(リンク先はB033の商品になっており、その商品ページでB023が選択できます。)
このページでは、
■商品の大きさと見た目
■ペアリングの仕方
■各デバイスでの操作の感想
■タイピングの感想
について書いていこうと思います。

Bluetoothキーボード 折りたたみ ワイヤレス キーボード LESHP 軽量 薄型 IOS/Android/Windowsに対応 (B033 シルバー)
- 出版社/メーカー: LESHP
- メディア: エレクトロニクス
- この商品を含むブログを見る
■商品の大きさと見た目
二つ折り構造のBluetooth接続のキーボードです。
二つ折りにして横幅約13cm、広げると約27.3cmです。縦の長さは8.8cm、二つ折りにした時の厚さは1.2cmです。
印象は非常にコンパクトで、薄くて軽い、しかしながら安っぽくないものでした。
■ペアリングの仕方
箱を開けると簡単な英語でBluetoothのペアリングの説明が書かれていました。右サイドにある電源ボタンをonに切り替えると、右上の小さなライトが青く光りました。使用するPCやスマートフォンのBluetoothをオンにし、設定画面へ。fnキーとアルファベットのCボタンを同時押しで検出状態に入ります。すると4桁の番号とエンターキーを押すよう画面から指示が出るので従いました。すると何の問題もなくスムーズにペアリングできました。
■各デバイスでの操作の感想
私はiPhone6s、iPad mini 4、surface を持っていて、この3つで使用したかったため、
それぞれの挙動を確認しました。
まずiPad mini 4。
何の設定もせずとも、ローマ字打ちでひらがな、カタカナ、漢字の文字が打てました。caps lock キーで英語と日本語のキーボードの切り替えができます。
記号はshiftを押しながら数字のキーを押すと、1から「!@#$%^&*()」と、キーボードの表記と同じように打つことができます。
・←この点は、キーの表記がありませんでしたが、パソコンでおなじみ、「?」表記のあるキーを打つことで出てきます。
その他、「」←のようなカギカッコも表記がありません。これを出すためには、[]←のキーを打つことで出てきます。
このように、私たちが学校や会社で広く使ってきたキーボード設定と同じように、そのまま使えるわけではありません。
これが気になって快適に操作できないと感じる方は、購入するにあたって気をつけた方が良いでしょう。
私はぼちぼち慣れました。
さて、次にペアリングしたのはsurface。
ペアリングは問題なくできたのですが…キー配列が何だかおかしい!どうおかしかったのか今となっては残念ながら覚えていないのですが、パソコン側の設定で「英語」入力やら「日本語」入力とやらを見直したら、問題なく使えました!どうやって解決したかはここでは書きませんが、「キーボード」「日本語」「設定」のキーワードでぐぐったら、優しい方が解説を書いてくださっていますのでそれを参考にしてみてください。
さてさてここで問題となったのは、日本語配列に設定したために、shiftを押しながら2を押すと、「"」が出てきます。「え、当たり前じゃん」となった方、きっとパソコンのキー配列を熟知しているのですね…私にとって残念なことに、このキーボードの2のキーには「2」「@」のみの記載なんです!しかも@はまた別の場所にあります。「@」を書きたくてもどこを押したらいいのかわかりません。
標準の日本語キーボードには記載されているんですが、このキーボードには記載されていないので、仕方なく「あっと」と打って変換して@を出しています。
これが世界基準?なのかよくわかりませんが、これには結構使いずらさを感じました。
まぁ、これを買われた方はそんなこと承知なのが大多数なんでしょう。
最後にペアリングしたのはiPone6sです。
これはiPadと同じ要領ですね。特記することはありません。ちなみにこのブログはiPhoneからこのキーボードを使って書いています。
■タイピングの感想
キー操作の使用感について書きたいと思います。
〈良い点〉
・タイピングの音が大きすぎないのに、押した感覚がしっかりと指に伝わってくる。
・キーの質感がよい。ツルッとしておらず、微細なざらつきが触っていて心地よい。
・アルファベットキーが二つ折りのキーボードでは不自然に小さくなりがちだが、それが無く比較的スムーズに打てる。
〈悪い点〉
・エンターキーが小さくて押し間違えてしまうことがある。
・全体的に右のほうにキーが集中しており、特に記号のキーは小さく、指使いを考えて押さないと押し間違えてしまう。
・ブラインドタッチがやはり一般的なキーボードよりもしにくい。
こんなところでしょうか。
とりあえず書きたかったことは以上となります。
レビューと言いながら、とりとめもなく思ったことをずらずら書いてしまい大変読みにくかったと思います。もっと上手にレビュー記事をかけるように少しずつ 経験を増やしていけたらなと思います。
この記事を読んで、少しでも誰かのお役に立てたら幸いです。
それでは!
嫌われる勇気 読んでます

図書館で気になったので借りてきたら、すごく生き方に為になりそうな本でした…まだ4分の1ぐらいしか読んでないけど心にグサグサきます。
読みやすくて、読書が続かない私にもぴったり!(笑)
LogicoolのBluetoothマウスを買いました。
去年の夏に買ったSurface pro 4。
今までカバーキーボードのみを周辺機器として使っていましたが、細かい作業を続けるにはやはりマウスが欲しくなる。
ということで…買っちゃいました!
LogicoolのM336!
SurfaceのBluetoothをONにして、マウスも電源を入れると、知らない間に接続されました!あっという間!Surface側でペアリング操作を行うと、なんの障害もなく、すぐに使えました!
感動!
タッチパネルもいいけど、マウス使ってみたら今までどうやっていたのだろうと思うほど快適。
見た目はこんなのです!


写真の写し方が下手でくやしい。
Surfaceのカバーキーボードの黒色と、このマウスの配色がとても似ていて相性バッチリです!
大きさはよくあるマウスの大きさだけど、なんだかスリムに感じます。
でも、小さい訳では無いです。
前に、携帯性を重視して、薄型のマウスを買ったことがありますが、手が疲れてとてもじゃないけど使いたいと思えませんでした。
これは大きさが普通にある分、手に負担を感じません!
今後の使用でまた何か変わったことが起こるかも知れませんが、保証付なのが嬉しいですね!
いっぱい使いたいです(^^)